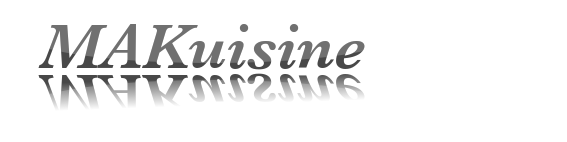- Comment ajouter ou supprimer une image d'une recette ?
- Comment ajouter une recette ?
- Comment modifier une recette existante ?
- Comment mettre ou enlever une recette de "Favorites" ?
- Comment imprimer une recette ?
- Peux-on ajouter/modifier des catégories ?
- Comment importer des recettes ?
- Comment convertir des unités ?
- Comment faire une recherche ?
- Comment rentrer les ingrédients lors d'une recherche ?
- Comment optimiser ma recherche ?
- Comment exporter une ou des recettes ?
- Comment exporter une recette au format pdf ?
- MAKuisine est-il limité en nombre de recettes ?
- Comment installer MAKuisine sur Mac OSX Yosemite 10.10.2® ?
- Comment régler un problème au lancement du logiciel sous windows 8 ?
- Détails
- Écrit par Anne-Karine BERVAS
Sélectionnez la recette à imprimer.
Plusieurs choix s'offrent à vous :
- Cliquez sur le bouton "Imprimer" en bas de la fenêtre.
- Aller dans le menu "Fichier" --> "Imprimer"
- Faites ctrl + p sous Windows ou cmd + p sous Mac.
Parfois, sous Windows Seven, le programme vous signale que vous n'avez pas de programme par défaut pour imprimer. MAKuisine, passe par la création d'un fichier .pdf pour imprimer.
- Il se peut que vous n'ayez pas de programme pour afficher les fichiers au format pdf, auquel cas il vous faudra en télécharger un
- Si vous disposez d'Acrobat Reader, il se peut que Windows ne le reconnaisse pas comme programme par défaut. Dans ce cas, allez dans : "Panneau de configuration" --> "Programmes" --> "Programmes par défaut" --> "Toujours ouvrir un type de fichier particulier avec un programme spécifique" --> Choisir le format.pdf et choisir un programme par défaut en cliquant sur le bouton "Changer le programme" et sélectionner le programme avec lequel vous pourrez ouvrir des .pdf par exemple "Acrobat reader".
- Détails
- Écrit par Anne-Karine BERVAS
Non, pour le moment les catégories et sous-catégories ne sont pas modifiables mais l'ajout de cette fonctionnalité est prévue pour une des versions à venir.
- Détails
- Écrit par Anne-Karine BERVAS
Sélectionnez la recette de votre choix dans la liste et cliquez sur le coeur en haut à droite. S'il est rouge c'est que la recette est dans vos favorites, s'il est grisé c'est que la recette ne fait pas partie de vos favorites.
Cette fonction est aussi accessible depuis l'onglet ajout de recette et dans la fenêtre de modification d'une recette.
La liste des recettes favorites sera automatiquement mise à jour.
- Détails
- Écrit par Anne-Karine BERVAS
Cliquez sur le bouton "Modifier" en bas de l'application ou allez dans le menu "Edition" --> "Modifier" pour ouvrir la fenêtre "Modifier votre recette".
Saisissez ensuite les différents éléments à modifier.
Cliquez ensuite sur "Enregistrer" pour mettre à jour votre recette. Un message vous signale que votre recette est effectivement enregistrée.
- Détails
- Écrit par Anne-Karine BERVAS
Aller sur l'onglet "Ajouter une recette" le plus à droite de l'application.
Saisissez ensuite les différents éléments de votre recette.
Vous pouvez sélectionner votre texte original et le faire glisser dans les champs. Par exemple, sélectionnez le texte de vos ingrédients, avec votre souris glisser votre sélection dans l'encadré "Ingrédients".
S'il vous manque des champs obligatoires un message s'affichera en rouge en bas de la fenêtre.
Cliquez ensuite sur "Enregistrer" pour sauvegarder votre recette.
Pour rentrer une nouvelle recette et effacer les différents champs faites "Nouvel Ajout".
- Détails
- Écrit par Anne-Karine BERVAS
Ajouter une image
Pour ajouter une image à une recette que vous venez de créer ou à une recette que vous voulez modifier il faut :
- A partir d'un votre ordinateur :
- A l'aide du bouton gauche votre souris, cliquez sur votre image. Tout en le maintenant enfoncé, faites glisser votre image dans l'encadré prévu à cet effet.
- A partir d'Internet pour les navigateurs Firefox et Safari :
- A l'aide du bouton gauche votre souris, cliquez sur l'image de la page internet. Tout en le maintenant enfoncé, faites glisser votre image dans l'encadré prévu à cet effet.
- A partir d'Internet pour les navigateurs Internet Explorer et Google Chrome :
- Soit vous faites un copier/coller de votre image en utilisant les touches ctrl + c et ctrl + v. Ctrl + c sur l'image dans Internet Explorer ou Google Chrome et ctrl + v sur l'encadré où l'image doit être insérée.
- Soit vous enregistrez l'image sur votre ordinateur et vous appliquez la première méthode.
Attention : les formats supportés par l'application sont : .jpg, .jpeg, .png, .gif.
Supprimer une image
Pour supprimer une image, vous devez cliquer sur la croix rouge côté de l'encadré accueillant l'image. N'oubliez pas d'enregistrer vos modifications.
Une autre question ?
Si la question que vous souhaitez me poser n'est pas dans cette page, n'hésitez pas à me contacter.
MAKuisine est fourni en tant que GRATUICIEL : PAS de Adware, PAS de Spyware. Si vous aimez utiliser MAKuisine, n'hésitez pas à aider le développement avec un petit don. Merci...